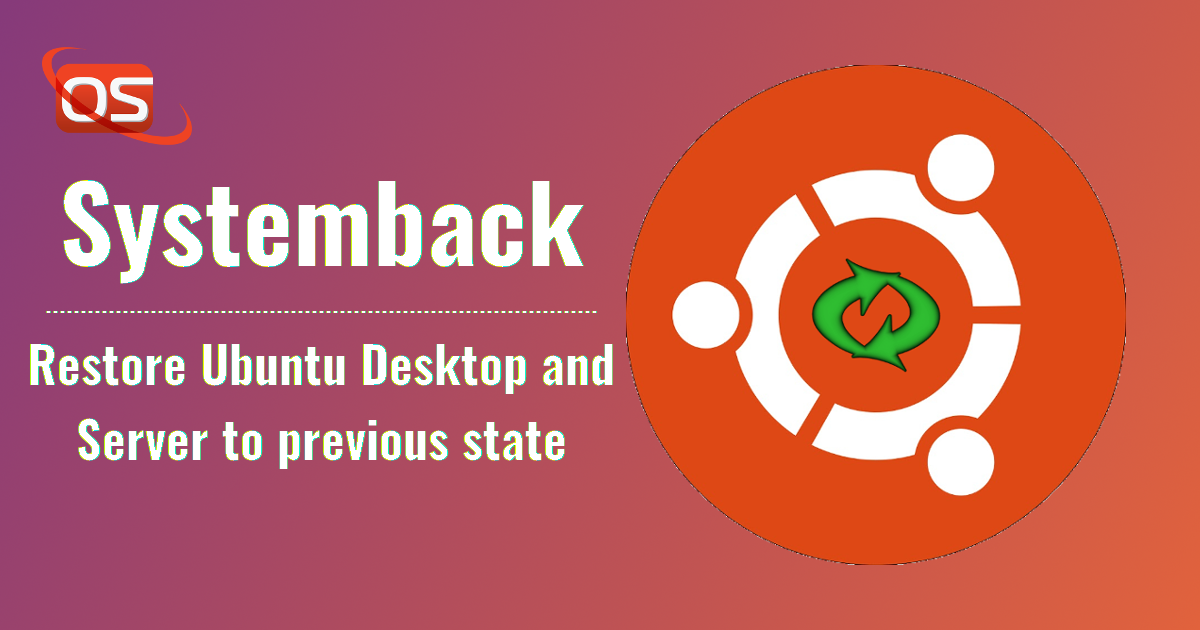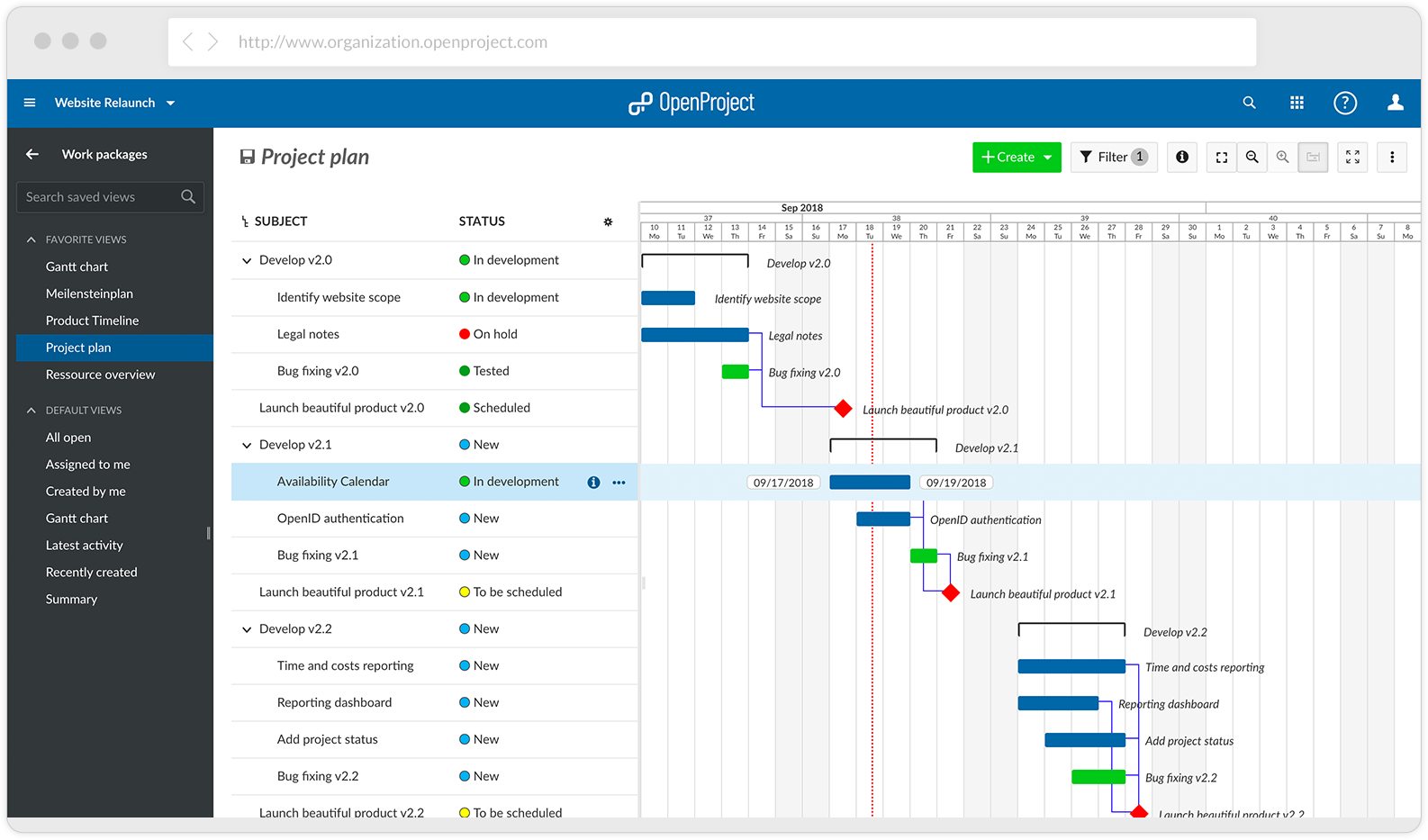Эта статья появилась благодаря совместной работе с нашими партнерами flammlin.com, за что ребятам отдельное спасибо!
И так, Systemback – это приложение, которое позволяет создавать резервные копии и точки восстановления вашей системы. С помощью Systemback вы сможете легко создать Live-образ вашей системы, и многие другие функции.
К сожалению проект Systemback, был прекращен поддерживаться автором в апреле 2017 года. На launchpad.net венгерский разработчик
Systemback Kendek опубликовал запись следующего содержания:
“Sorry, but the Systemback development is currently stopped because of my other things.”
(Извините, но разработка Systemback в настоящее время остановлена из-за моих других вещей).
Последний дистрибутив, в который можно было установить Systemback из репозитория, это Ubuntu 16.10,но при этом Systemback работает достаточно стабильно и на Ubuntu 18.04.
И так, приступаем к установке Systemback.
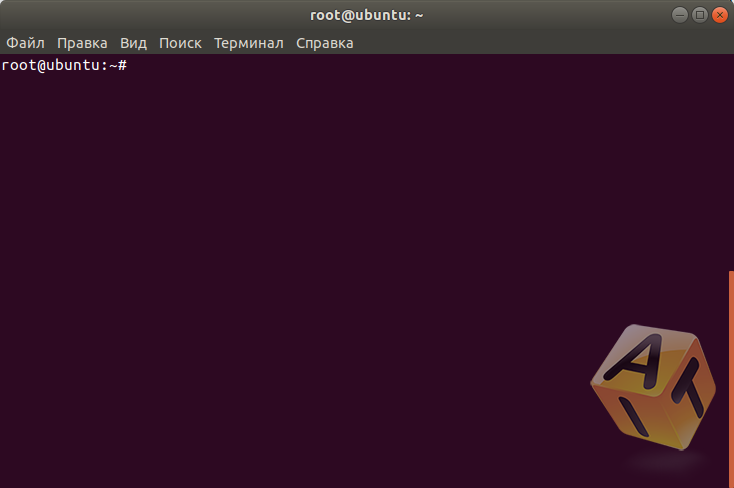
Так как двоичный файл Systemback для Ubuntu 16.04 совместим с Ubuntu 18.04 мы можем добавить Ubuntu 16.04 PPA 18.04 с помощью следующей команды:
|
1 |
sudo add-apt-repository "deb http://ppa.launchpad.net/nemh/systemback/ubuntu xenial main" |
Далее импортируем ключ подписи GPG этого PPA, чтобы менеджер пакетов мог проверить подпись (ключ для подписи можно найти на launchpad.net).
|
1 |
sudo apt-key adv --keyserver keyserver.ubuntu.com --recv-keys 382003C2C8B7B4AB813E915B14E4942973C62A1B |
Обновляем список пакетов и устанавливаем Systemback
|
1 2 3 |
sudo apt update sudo apt install systemback |
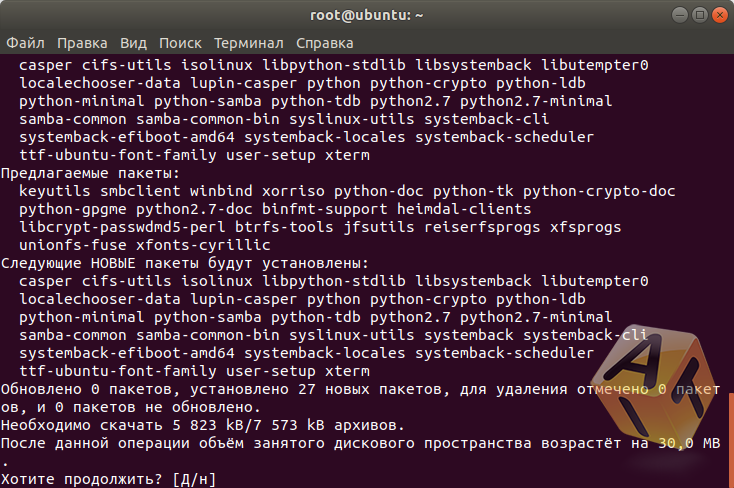
Продолжаем, и ждем окончания установки. Далее запускаем Systemback из меню системы.

Вы увидите окно с выбором пользователей и вводом пароля. Введите свой пароль и нажмите кнопку ОК
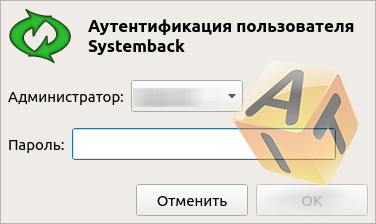
Как видно из скриншота, вы можете создавать точки восстановления системы, восстанавливаться на точку с определенной датой, копировать систему в другой раздел, устанавливать систему в новый раздел, создавать работающую Live систему в виде загрузочного образа, восстанавливать систему и обновлять программное обеспечение – функционал отличный!
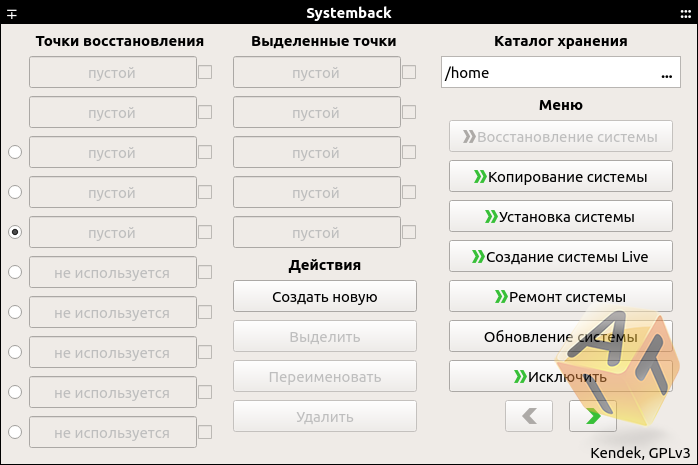
Создание точки восстановления
Создадим точку восстановления, используя в разделе “Действия” – “Создать новую”
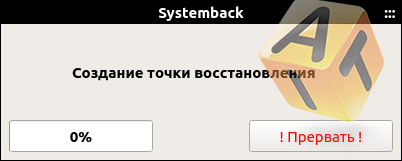
Процесс не долгий, но и не быстрый. Можно в это время либо наблюдать за процессом либо вернуться к просмотру какой-либо информации в интернете.
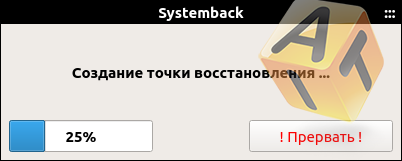

Точка восстановления создана!
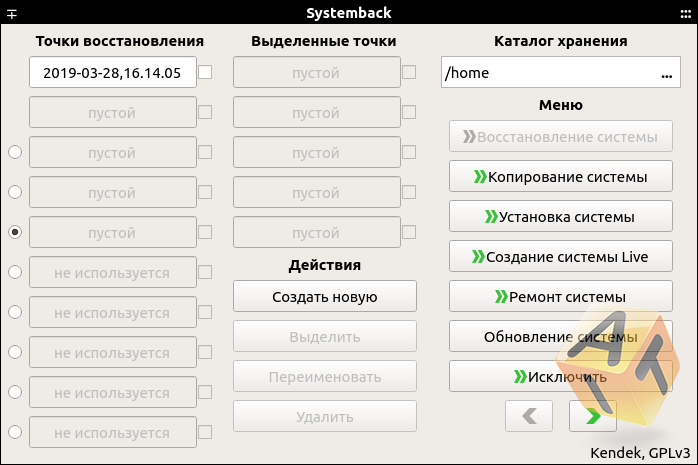
Вот так выглядит созданная точка восстановления внутри:
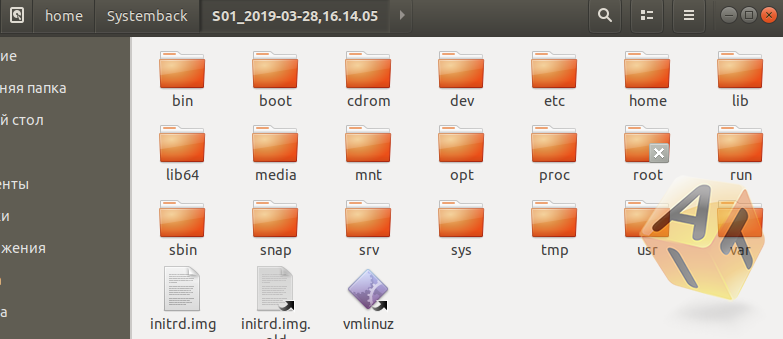
Далее давайте попробуем создать Live образ системы.
Создаем Live образ системы с вашими данными.
Нам необходимо в разделе “Меню” выбрать “Создание системы Live”
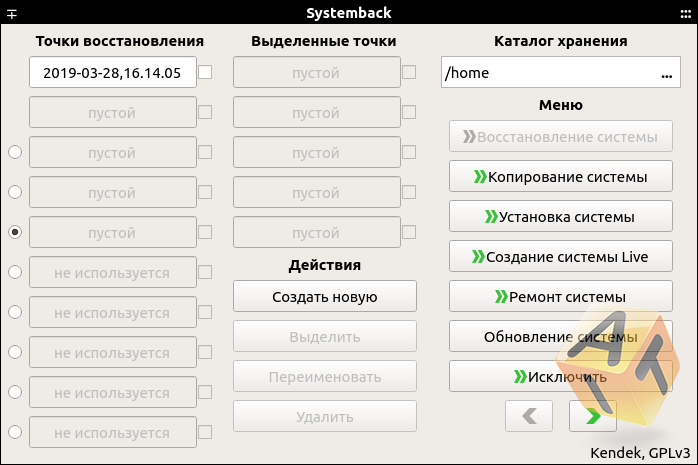
далее
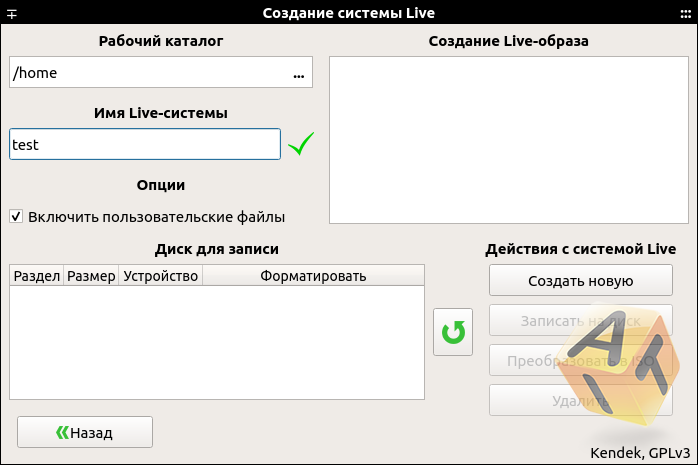
имя Live системы можете создать любое (я назвал test) и после этого жмем на кнопку “Создать новую”. Кстати я так же выбрал параметр “включить пользовательские файлы”, – мне было интересно получить Live систему с моими различными данными, этакая переносная копия где настроены доступы к облачным системам и установлено необходимое программное обеспечение. Ждем.

Процесс создания системы более долгий чем создание точки восстановления и ресурсоемкий. Иногда заметны подтормаживание системы.

в моем случае это заняло порядка 25 минут.
После окончания процесса в папке home вы увидите файл с Live образом вашей системы, который можно записать на usb flash прямо из окна программы! Процесс записи зависит от скорости флешки.
В итоге флешка будет разбита программой на 2 раздела.
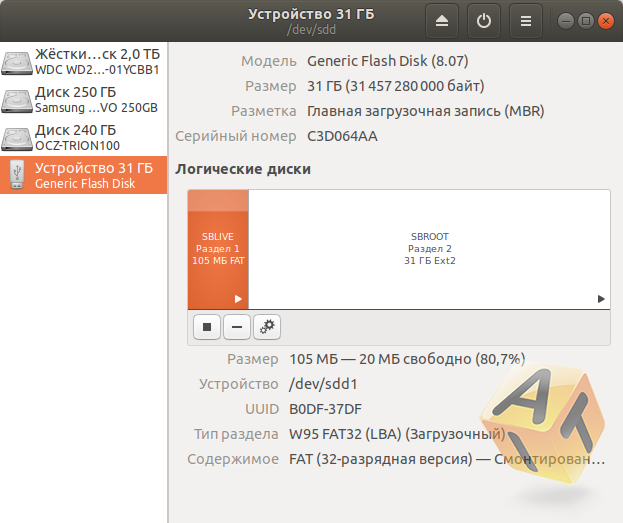
Включаем компьютер, выставляем загрузку с usb flash:
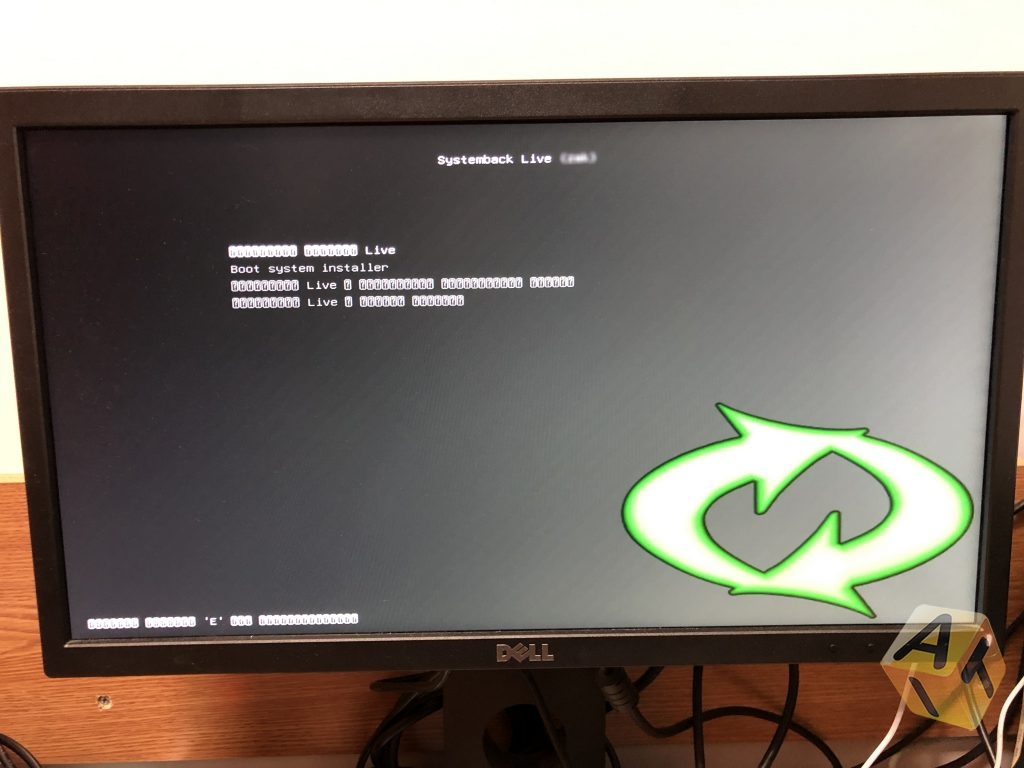
По какой-то причине не корректно воспринимается кириллица, хотя в загрузчике всё ок, но с этим будем разбираться позже.
|
1 2 3 4 5 6 7 8 9 10 11 12 13 14 15 16 17 18 19 20 21 22 23 |
menuentry "Загрузить систему Live" { set gfxpayload=keep linux /casper/vmlinuz root=LABEL=SBROOT boot=casper iso-scan/filename=$iso_path quiet splash initrd /casper/initrd.gz } menuentry "Boot system installer" { set gfxpayload=keep linux /casper/vmlinuz root=LABEL=SBROOT boot=casper iso-scan/filename=$iso_path finstall quiet splash initrd /casper/initrd.gz } menuentry "Загрузить Live в безопасном графическом режиме" { set gfxpayload=keep linux /casper/vmlinuz root=LABEL=SBROOT boot=casper iso-scan/filename=$iso_path xforcevesa nomodeset quiet splash initrd /casper/initrd.gz } menuentry "Загрузить Live в режиме отладки" { set gfxpayload=keep linux /casper/vmlinuz root=LABEL=SBROOT boot=casper iso-scan/filename=$iso_path initrd /casper/initrd.gz } |
выбираем первый пункт и ждем окончания загрузки.
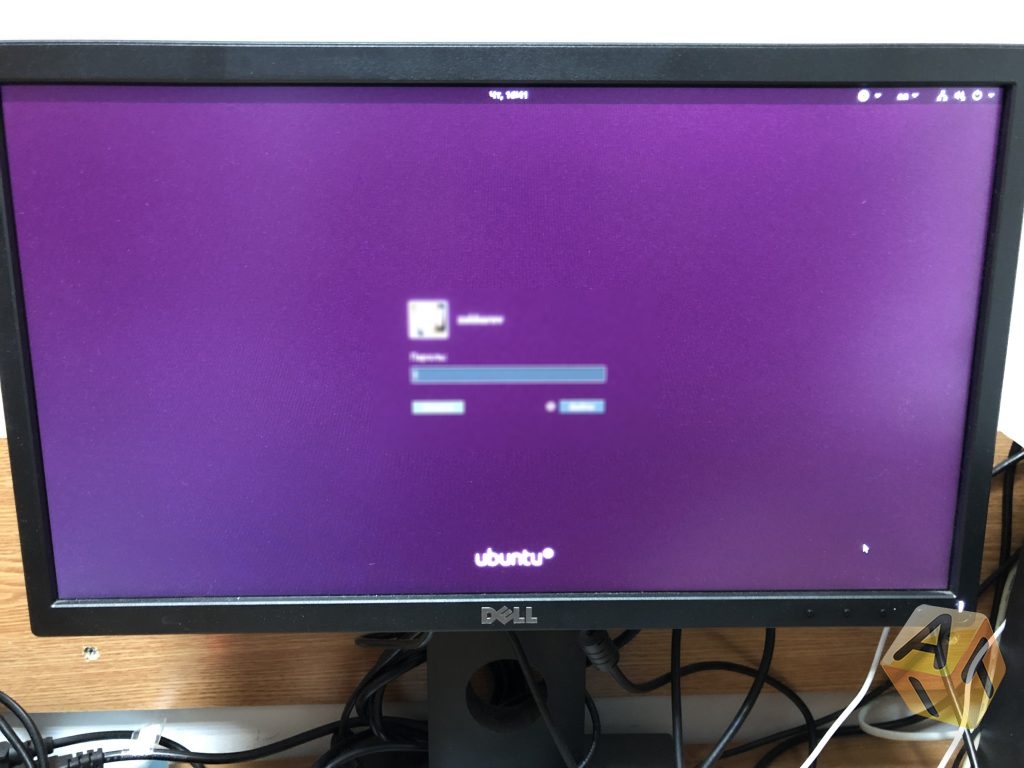
вводим свой пароль и оказываемся на нашем рабочем столе с нашими программами и документами )

Спасибо огромное https://flammlin.com за участие в написании статьи!